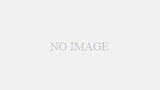デバイスの電源節約設定を見直そう
お使いのワイヤレスマウスやBluetooth機器が突然動かなくなったり、接続が途切れがちだったりしませんか?一番多い原因として考えられるのが「電源節約のためのデバイス電源オフ」設定です。まずはこの設定を確認し、必要に応じて変更することで、問題が解決することが多いです。
よくある原因と対策一覧
電源節約機能の設定変更
多くのデバイスにはバッテリーを節約するための「スリープ機能」が搭載されています。この機能によって、一定時間操作がないと自動的にオフになり、再接続が必要になります。
対策:デバイスマネージャーや設定画面で該当するBluetoothデバイスを右クリックし、電源節約に関するチェックを外しましょう。
Windowsの場合
- スタートメニューに「デバイスマネージャー」と入力してデバイスマネージャーを開く
- Bluetooth の欄を開き「ワイヤレス Bluetooth」となっている項目をダブルクリック、もしくは右クリックから「プロパティ」を選択
- 「電源の管理」タブを開いて『電力の節約のために、コンピューターでこのデバイスの電源をオフにできるようにする』のチェックを外す
elecomマウスやBluetooth接続の途切れ対策
lecomなどのワイヤレスマウスが反応しない場合も、電源管理が原因であることがあります。また、Bluetooth接続が切れる場合は、無線干渉やバッテリー残量も影響します。
対策:Bluetoothドライバを最新にアップデートする、接続設定をリセットするなどの方法も試してみましょう。
Bluetoothの「ブツブツ切れる」「勝手にオフになる」原因と解決法
Bluetooth接続が不安定になるのは、周囲の無線周波数の干渉や、デバイスのパフォーマンス設定が原因の場合があります。
対策:パソコンやスマートフォンのBluetooth設定を開き、「安定性重視のモード」や「電力を抑えないモード」を選択すると接続が途切れにくくなります。
解決策を行った上でも問題が残る場合
電源管理設定やBluetooth設定の見直しを行っても改善しない場合、以下の追加策もおすすめです。
- デバイスを再起動:意外に簡単な方法で解決することもあります。
- デバイスを削除し、再ペアリング:接続問題が解決するケースも多いです。
- USBドングルを使う:内蔵Bluetoothの代わりに外部ドングルで安定性を図る方法もあります。
まとめ
このように、デバイスの電源管理設定を確認し、必要な対策を講じることで、Bluetoothやワイヤレスマウスの不調が改善されることが多いです。まずは最初の対策から試して、快適な接続環境を取り戻しましょう。